セキュリティ強化の進め方と二段階認証の設定方法
【目次】
2. 2段階認証プロセス設定方法
-2.0 すでに2段階認証プロセスが有効になっている方へ
-2.1 パソコンからの設定方法
-2.2 スマートフォンからの設定方法
はじめに
3月13日開催の教育研究評議会において, 情報セキュリティ対策の実施が決定しました.
今般, 本件を踏まえ, 本学として下記事項について実施することになりました.
米沢キャンパスについては, 2019年9月19日までにセキュリティ強化の対策を完了する予定です.
また, メールのセキュリティ強化対策についての質問と回答はこちらを確認ください.
2019年9月19日までに, メールセキュリティ強化対策を導入していない場合, メールに二度とログインできなくなる可能性があります.
メールセキュリティ強化対策の導入にあたってwebマニュアルまたは, 下記の資料を確認ください.
メールセキュリティ強化対策導入マニュアル移行スケジュール
米沢キャンパスについては, 2019年9月19日までにセキュリティ強化の対策を完了する予定です.
8月5日 11:00~13:00 メールシステムの更新作業を実施します.
更新作業中はメールの受信が不安定になる場合があります. ご了承ください.
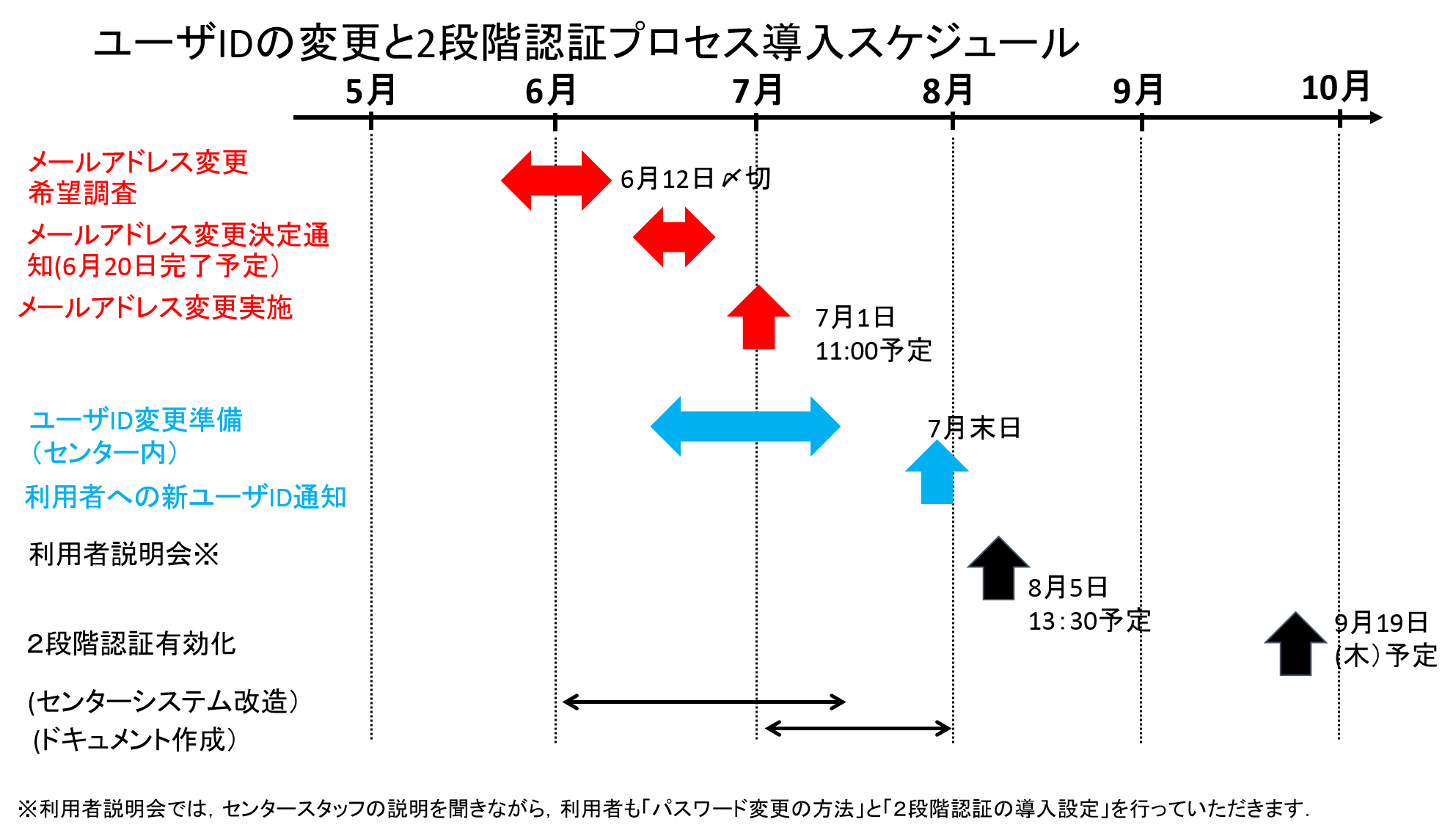
【教育研究評議会における情報担当理事からの依頼内容】
筐 全キャンパスの教職員
【内容】メールアドレスの@前の文字列とユーザIDの文字列(アカウント名)が同一の教職員に対して、メールアドレスの@前の文字列とユーザIDの文字列が同一にならにようにする.
【対象者】下記の例に示すように,ユーザIDとメールアドレスの@前の文字列が同一の利用者は,メールアドレスの変更(1)またはユーザID(2)が必要となる.
(例)ユーザID:centaro
メールアドレス:centaro@yz.yamagata-u.ac.jp
【対処方法】ユーザID文字列またはメールアドレスの変更することで対応する.
②米沢キャンパスの教職員
【内容】パブリッククラウド型メールサービスで二要素認証等を実施する.
【対象者】Gsuite :米沢キャンパスで使用しているメールサービスの利用者全員(基本的には2014年4月以前にアカウントを取得した教員・技術職員・事務補佐員など@yz.yamagata-u.ac.jpのメール利用者)
メールセキュリティ強化対策の導入にあたって【対象:全教職員】
以下の2項目の実施をお願い致します.
なお, 実施は8月5日 13時30分以降に行ってください.
・パスワード変更のお願い
→Googleアカウントと同期するために必要になります
・Googleへ2段階認証プロセスの設定のお願い
パスワード変更方法
1. パスワード変更サイトへアクセス
パスワード変更サイトへアクセスしてください
URL:https://post.yamagata-u.ac.jp/
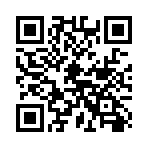
上記URLまたは, QRコードからアクセスすると図1-1のような画面になります.
ここにユーザ名とパスワードを入力してログインしてください.
新しいユーザIDを配布された利用者は新ユーザIDを入力してください.

2. 「パスワード変更」をクリック
ログインすると図1-2のような画面になります.
左のウィンドウから「パスワード変更」をクリックしてください.
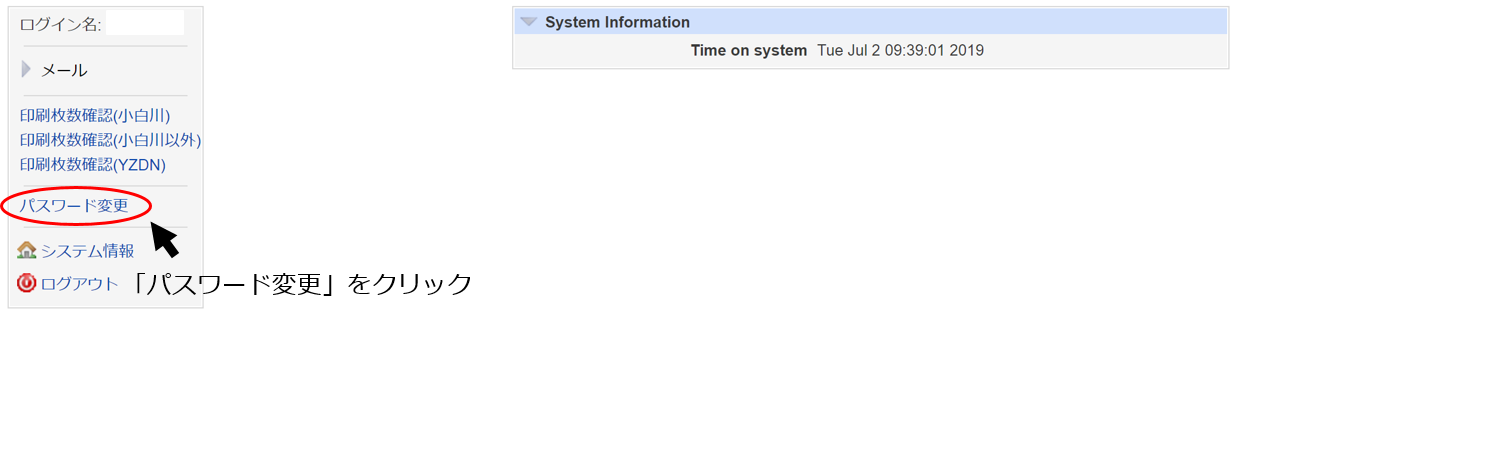
3. 「山形大学ID管理システム」へのログイン
再びユーザ名とパスワードを入力し,「山形大学ID管理システム」にログインしてください.
新しいユーザIDを配布された利用者は新ユーザIDを入力してください.
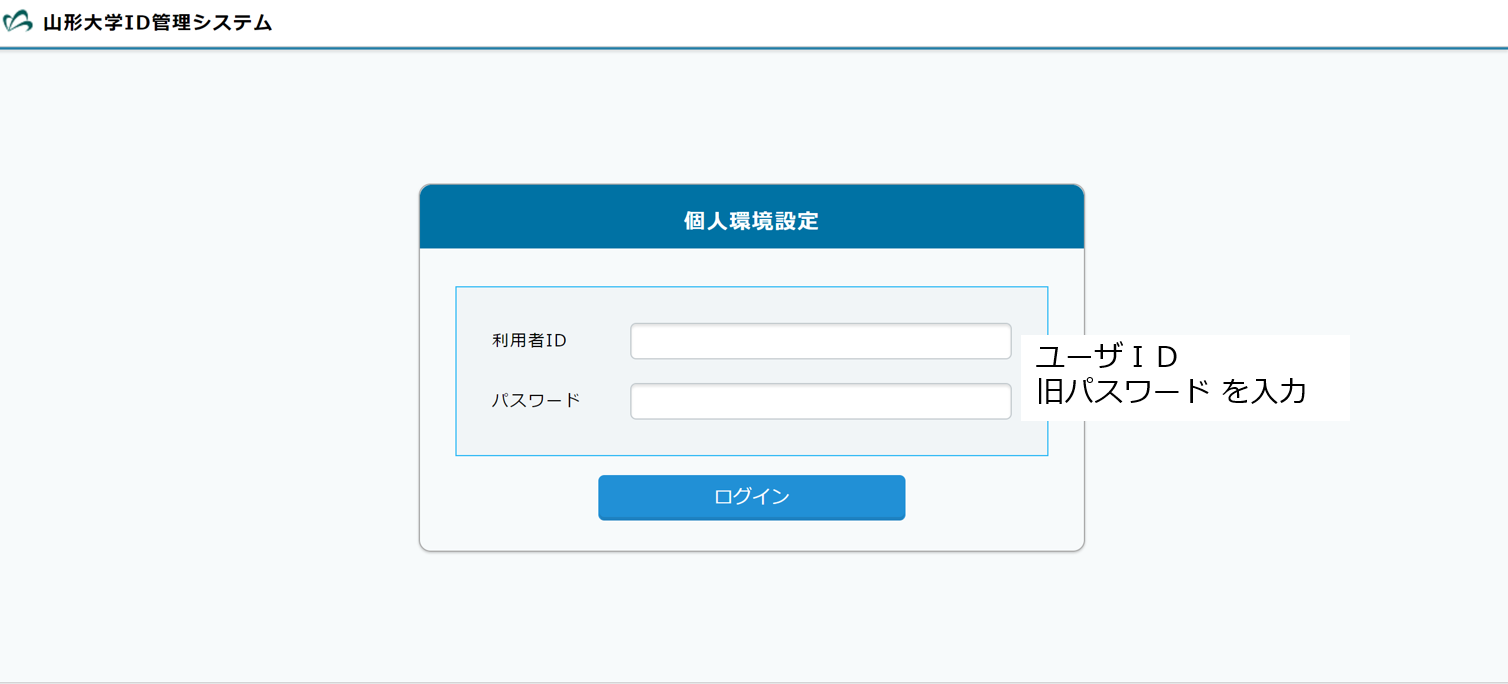
4. 新パスワードを入力
新パスワードを入力してください
新パスワードは, 下記の条件に注意して入力するしてください.
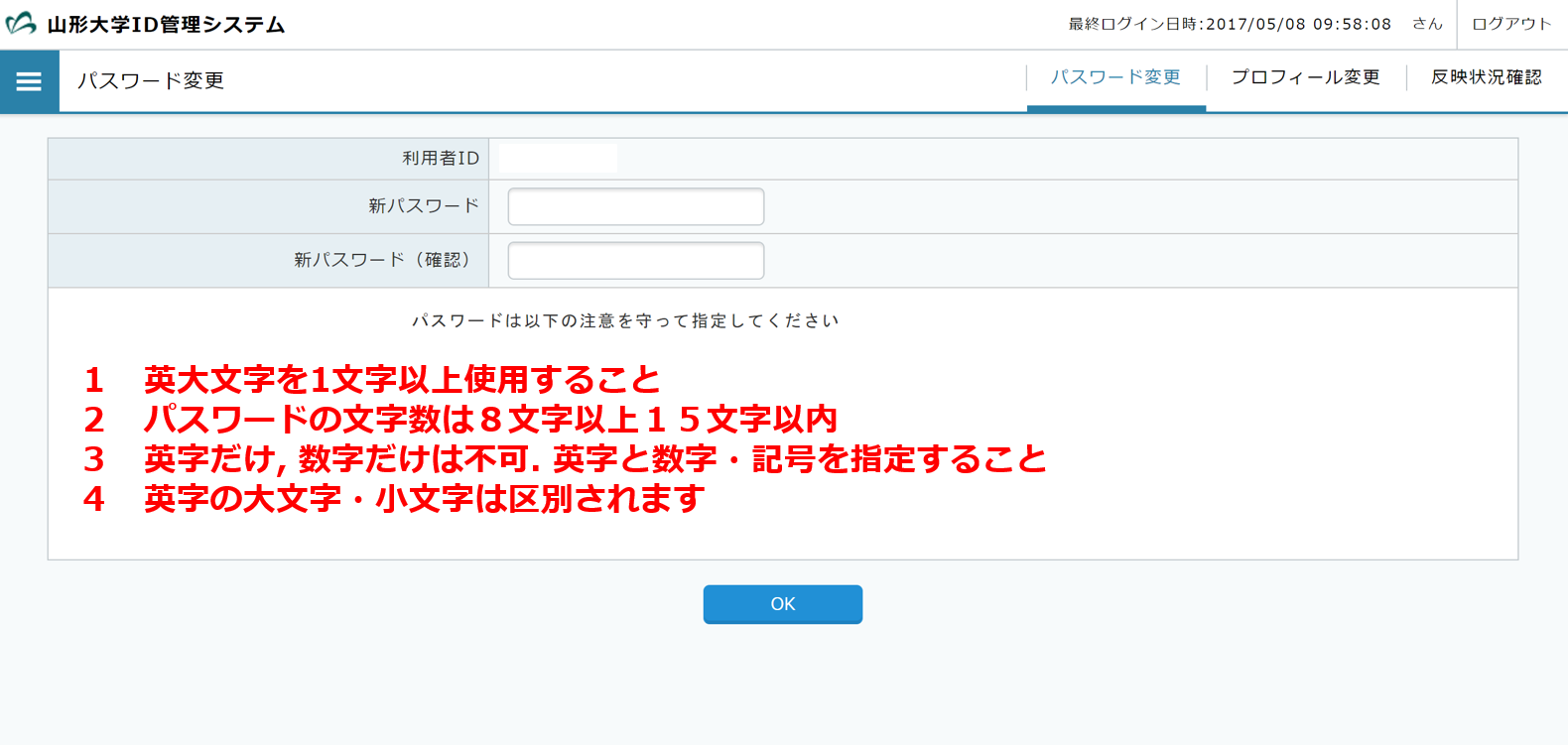
5. 「反映状況の確認」をクリック
「反映状況の確認」をクリックしてください
図1-5のような画面に移行すれば, パスワード変更を受け付けました.
「反映状況の確認」をクリックし, 確認画面に移行してください.
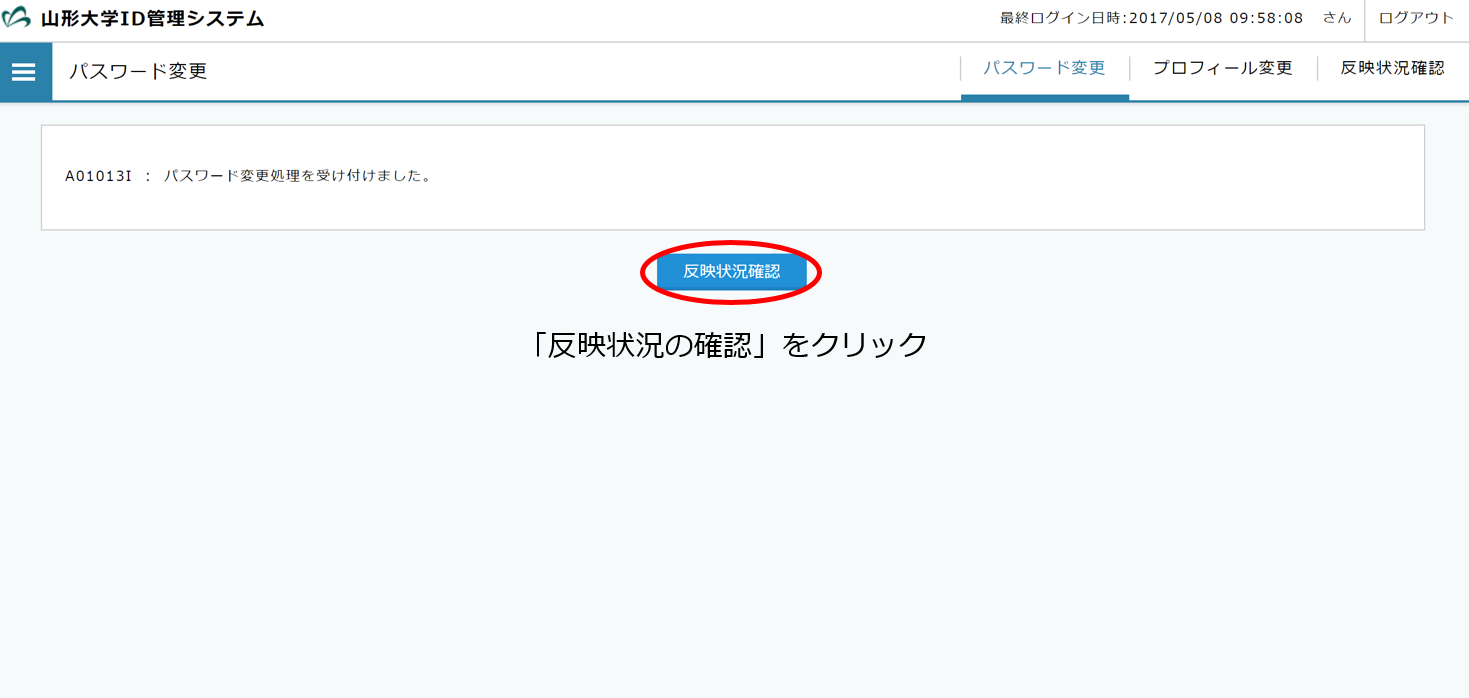
6. パスワード変更が「正常終了」となったことを確認とログアウト
まだパスワード変更の処理が終わっていない場合は, 「更新」をクリックしてください.
「更新」をクリックして, 「正常終了」となったことを確認してからログアウトしてください.
ログアウト完了後は, ウィンドウを閉じてください.
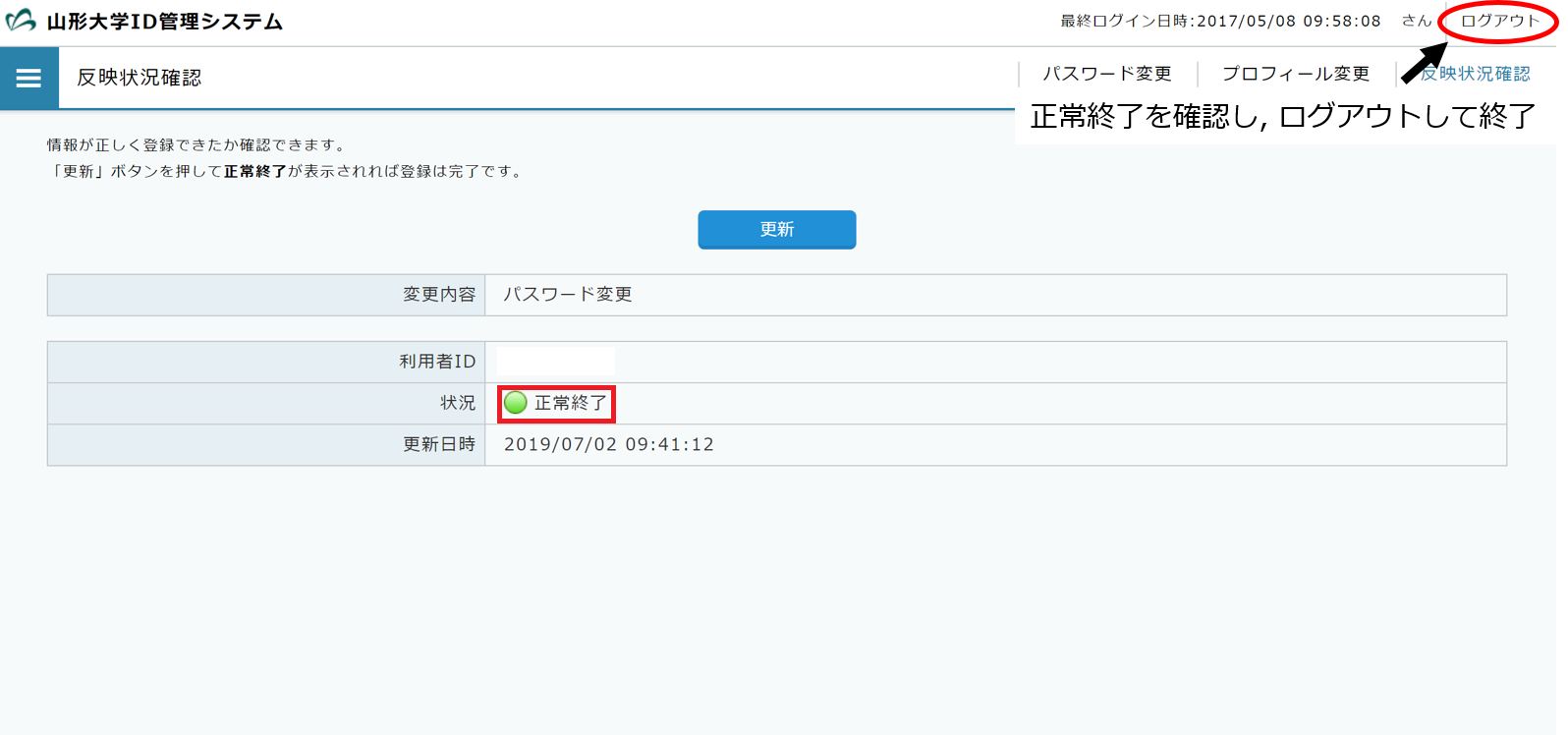
7. パスワード変更サイトからログアウトして終了
以上でパスワード変更が完了です.
ログアウトしてウィンドウを閉じてください.
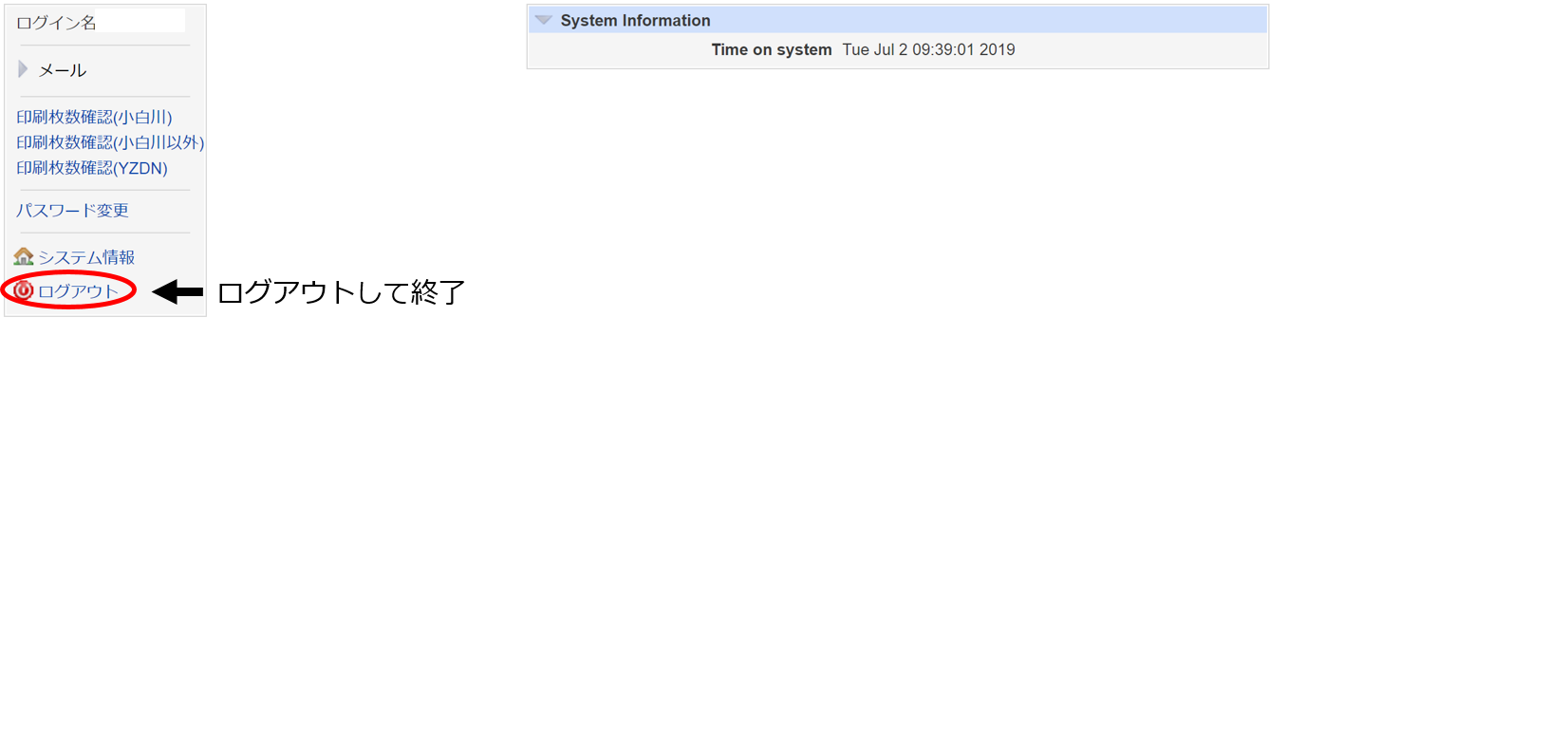
8. メーラーを使用する利用者の方へ
outlook, Thunderbirdなどのメーラーを使用している利用者へ
Googleアカウントのパスワード変更を行いことで, メーラーとの連携が途切れ, 再度ログインを求められます.
再度, アプリパスワードの取得を行ってください.
2段階認証プロセス設定方法
すでに2段階認証プロセスが有効になっている方へ
2段階認証プロセスがすでに有効になっている教職員は, 改めて設定を行う必要はありません.
新しい端末でログインする際には, 赤枠で示す箇所に登録してある電話番号に通知が来ます.
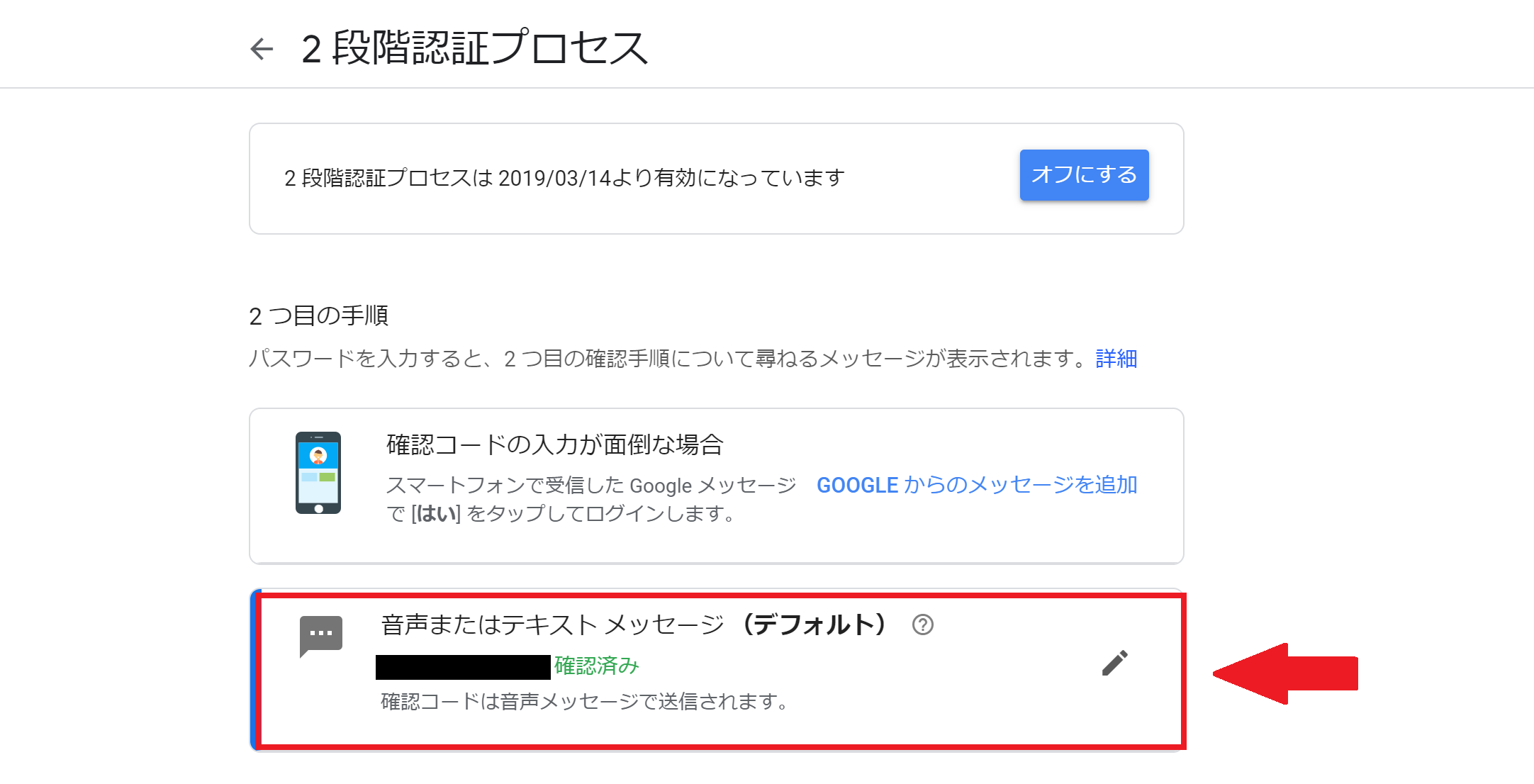
パソコンからの設定方法
1. Gmailへのログイン
URL:https://www.yz.yamagata-u.ac.jp/mail/ あるいは, https://mail.google.com
上記URLにアクセスし, Gmailにログインしてください.
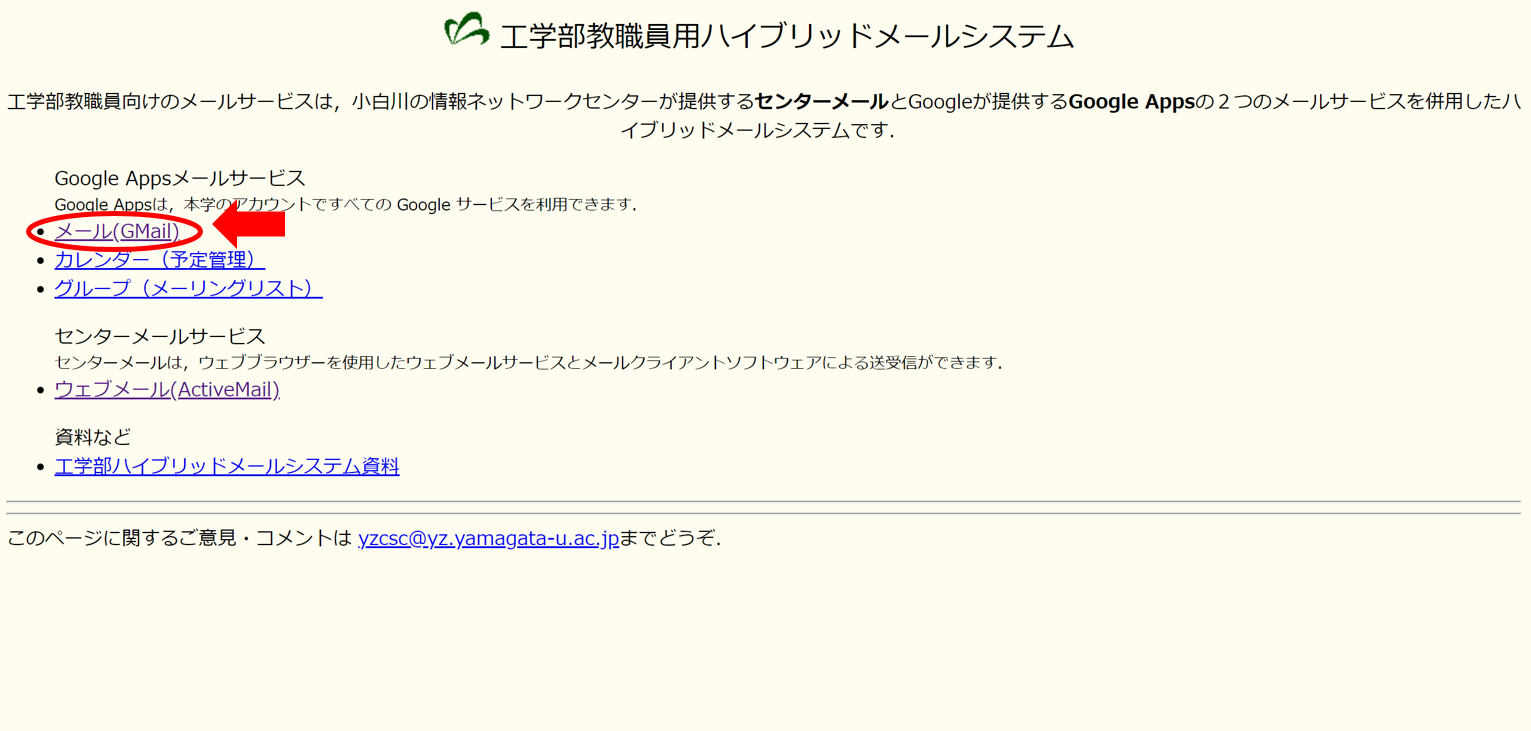
2. 「Googleアカウント」をクリック
右上の□を開き, 「Googleアカウント」をクリックしてください.
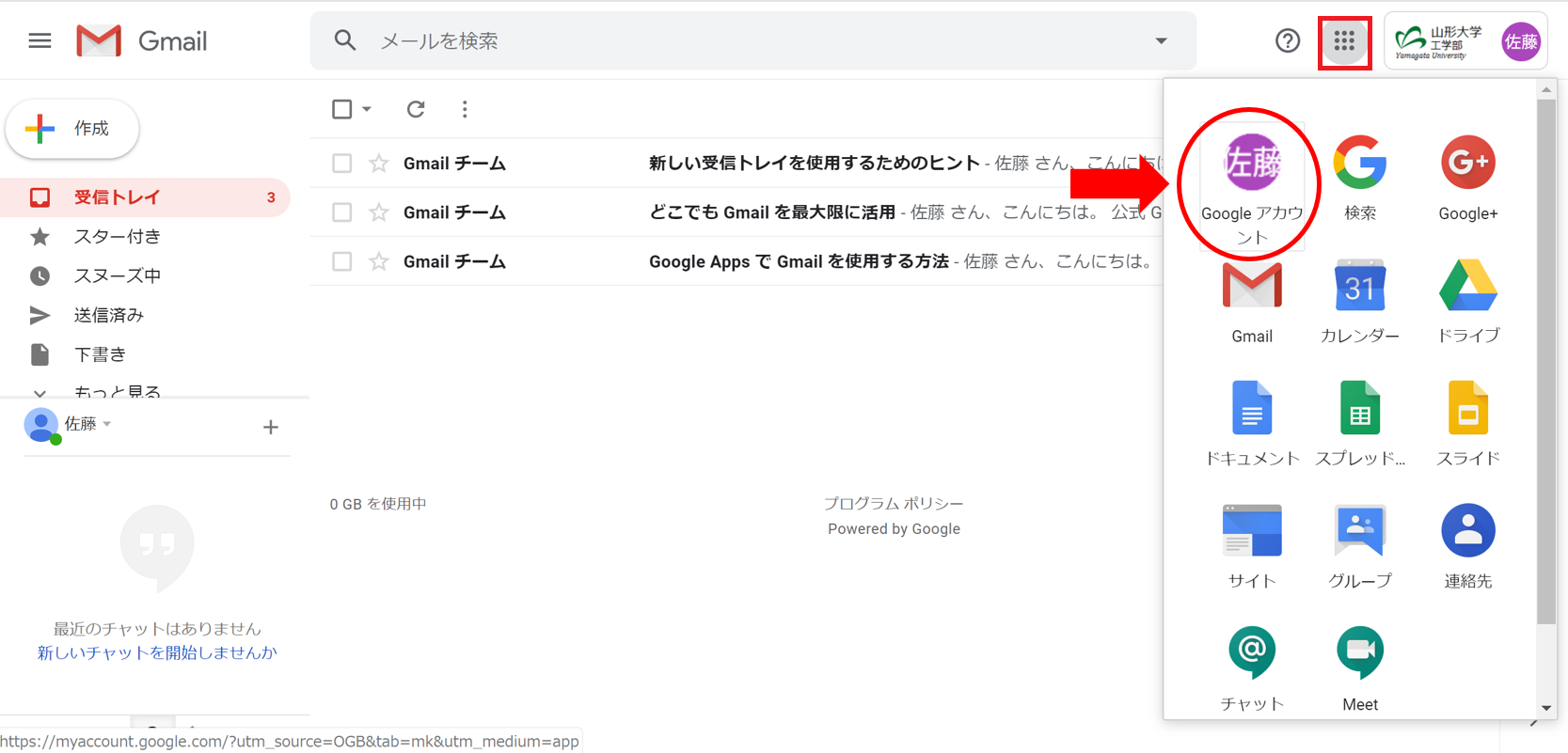
3. 「セキュリティ」タブから「2段階認証プロセス」をクリック
図2-3で示すように「セキュリティ」タブから「2段階認証プロセス」をクリックしてください.
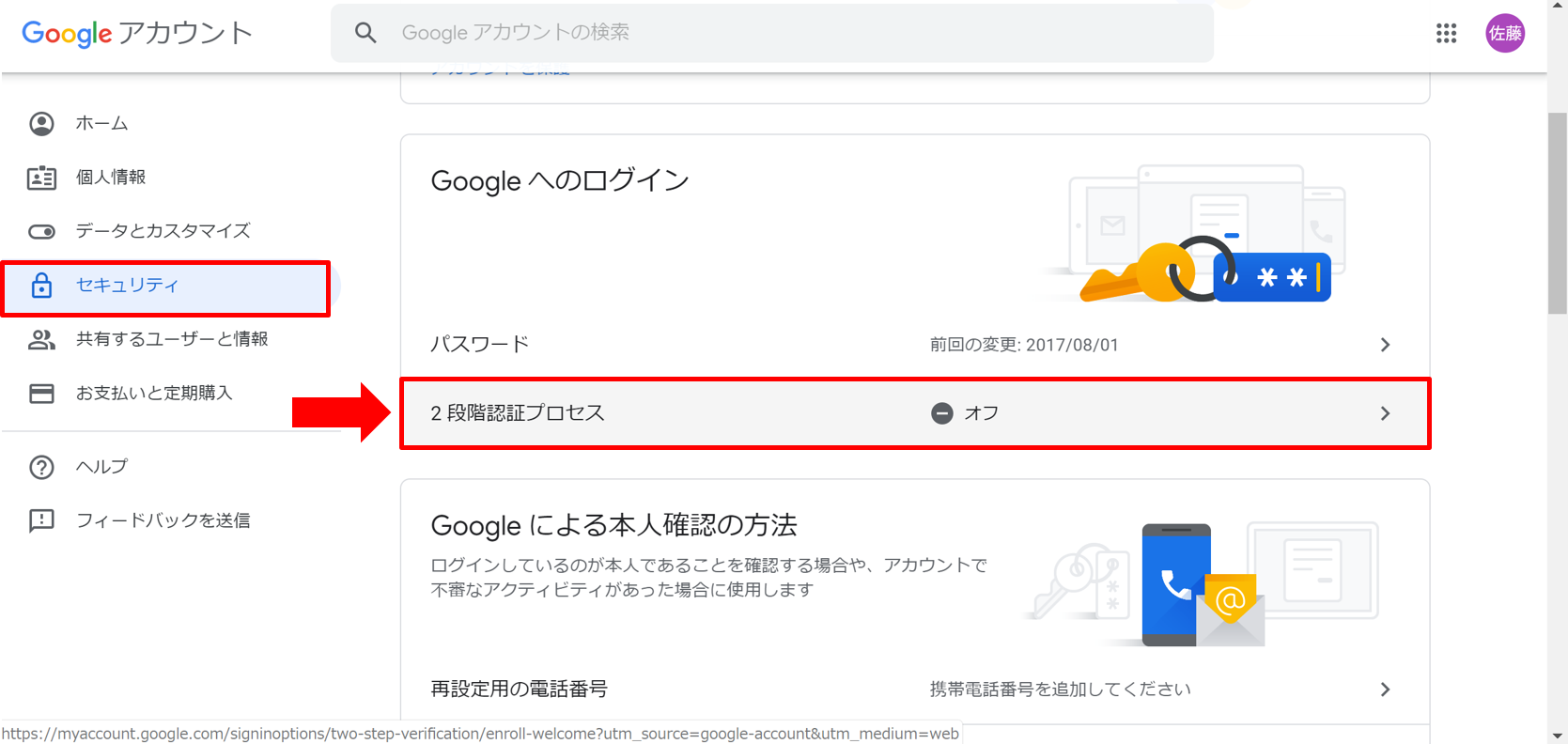
4. 電話番号を登録し, コードを取得
電話番号を登録し, コードを取得してください
コードの取得方法は, 「テキストメッセージ」または「音声通話」を選択してください.
携帯電話であれば「テキストメッセージ」を選択するとショートメッセージが送信されます.
固定電話を登録する場合は「音声通話」を選択し, 音声案内を確認してください.
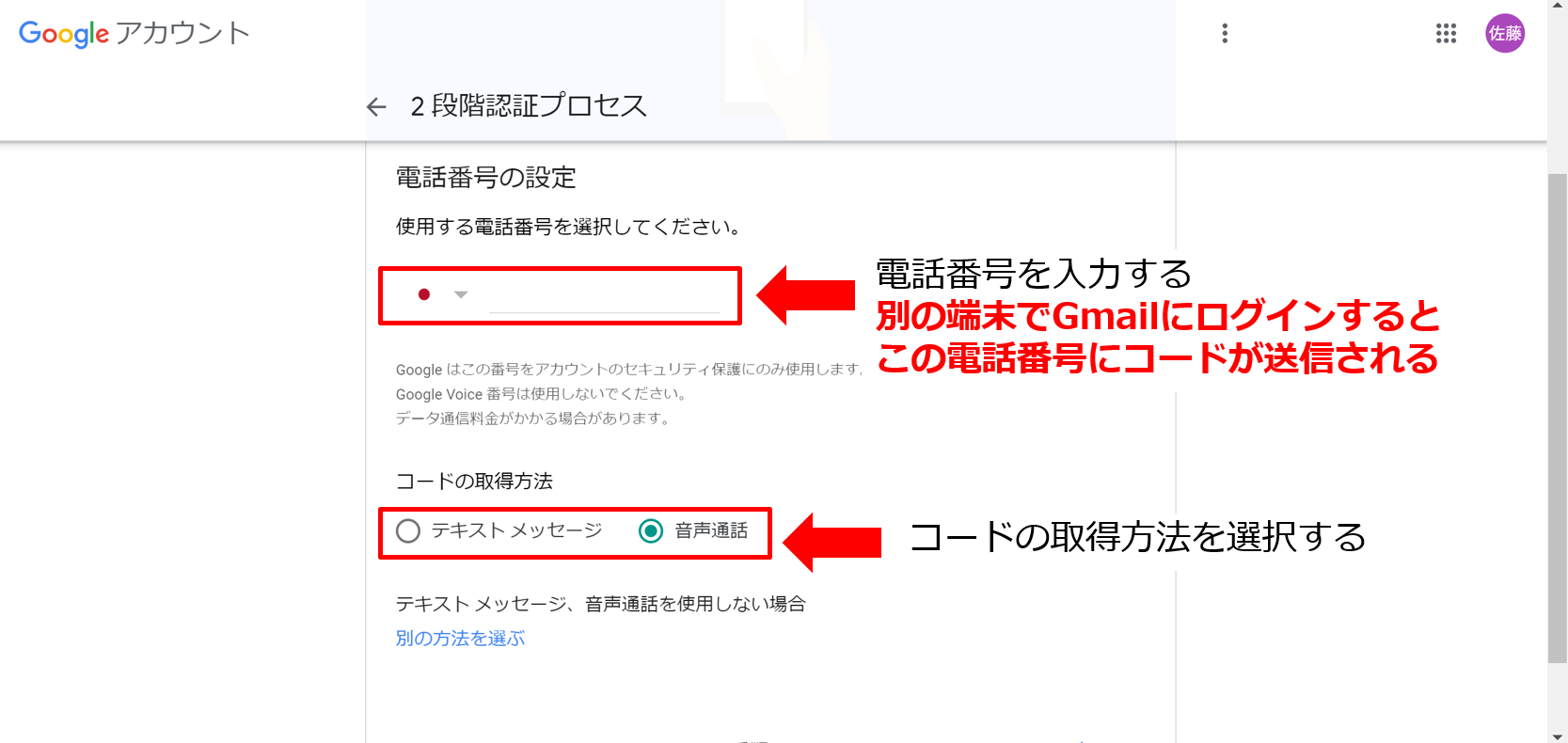
5. コードの入力
入力した電話番号にコードが送信されます.
「テキストメッセージ」または「音声通話」で取得したコードを図2-5に入力してください.
コードは, 保管しておく必要はありません.
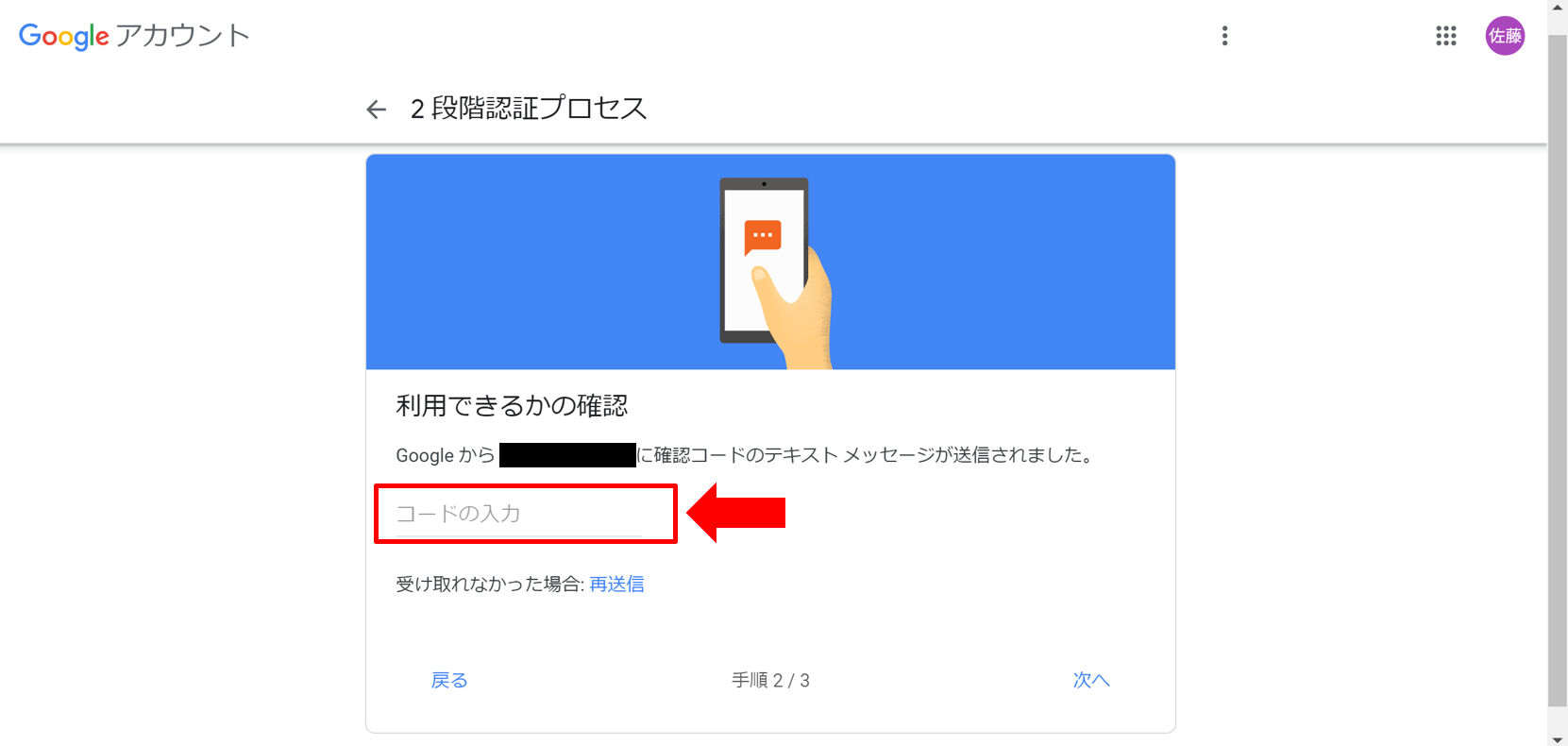
6. 2段階認証プロセスを開始
図2-6の画面になったら, 右下から「有効にする」をクリックし, 2段階認証プロセスを開始してください.
これで2段階認証プロセスが開始されました. ウィンドウを閉じてください.
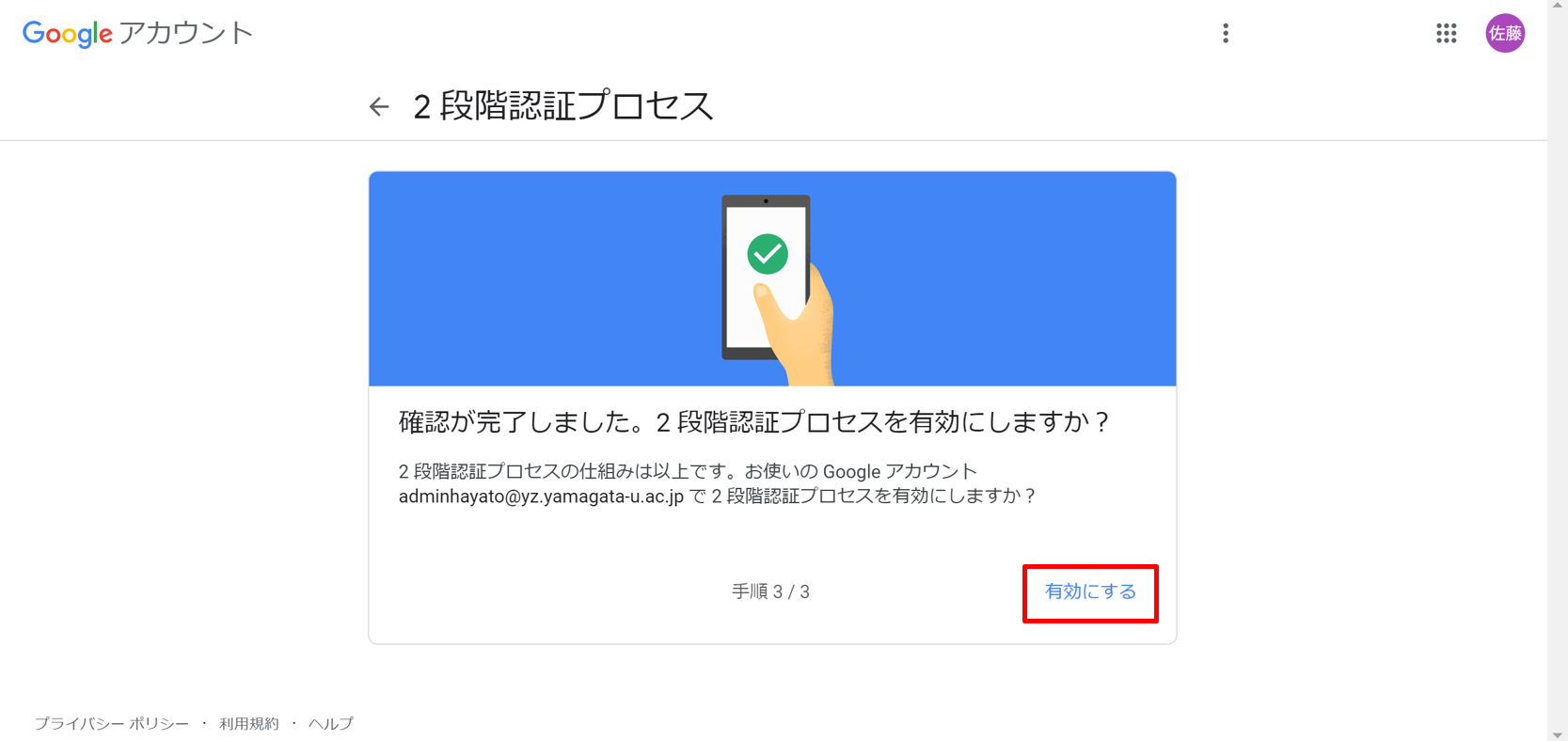
スマートフォンからの設定方法
2.1 「Googleアカウント」にログイン
URL:https://myaccount.google.com
上記URLまたはQRコードからアクセスし, Googleアカウントにログインしてください.
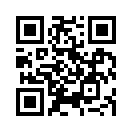
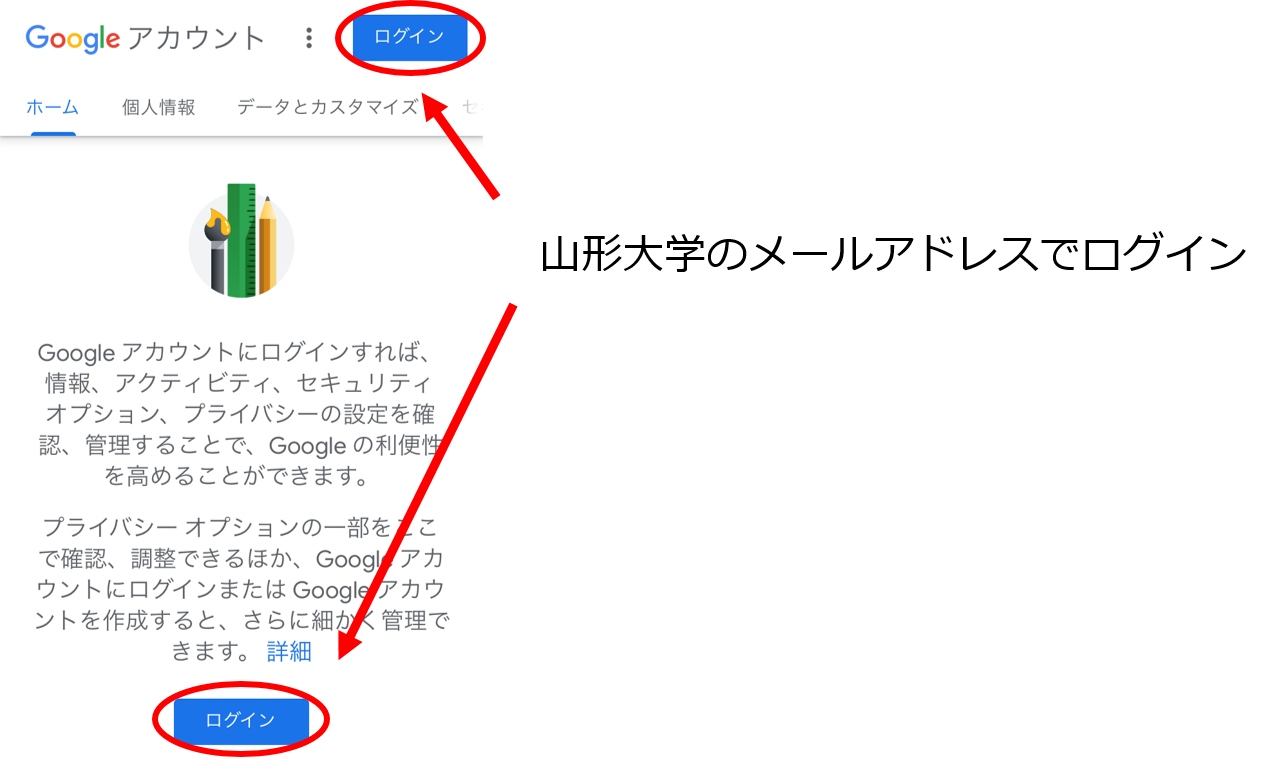
2.2 画面上部のタブを右にスワイプし, 「セキュリティ」タブを選択
図2-1-2のように画面上部を指でスワイプするとタブが選択できます.
タブから「セキュリティ」タブを選択してタップしてください.
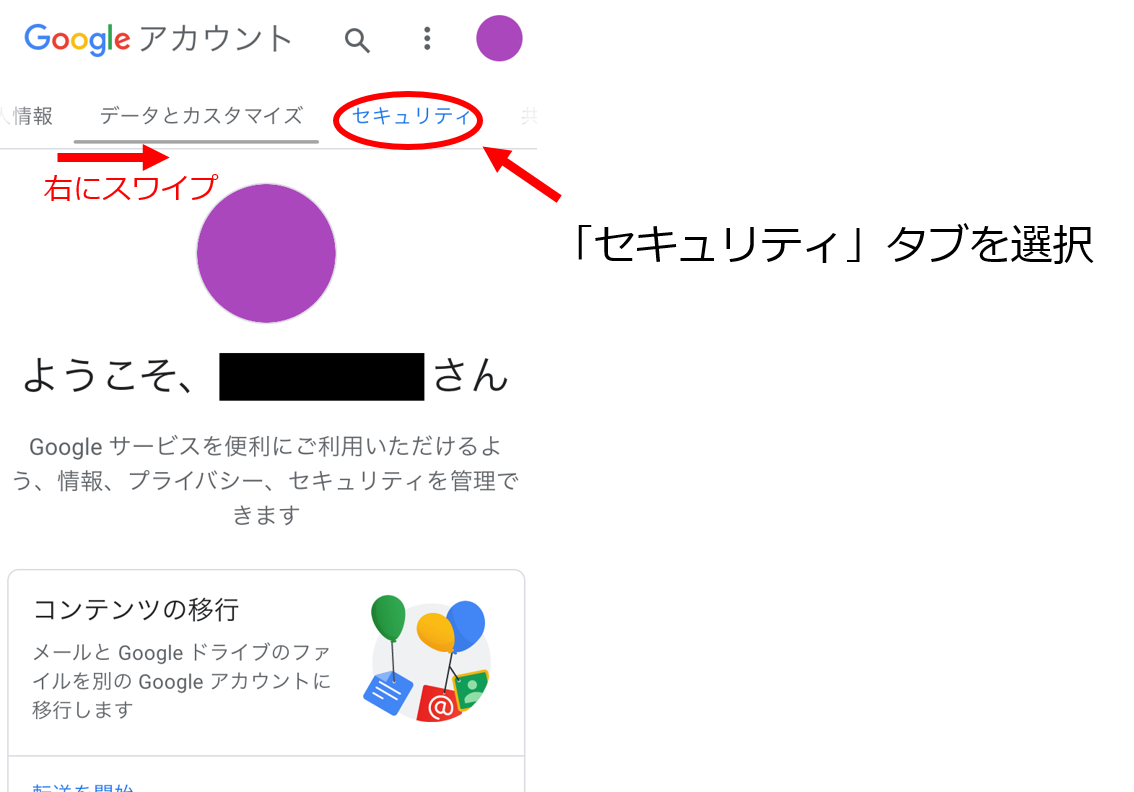
3. 「セキュリティ」タブから「2段階認証プロセス」をクリック
図2-3で示すように「セキュリティ」タブから「2段階認証プロセス」をクリックしてください.
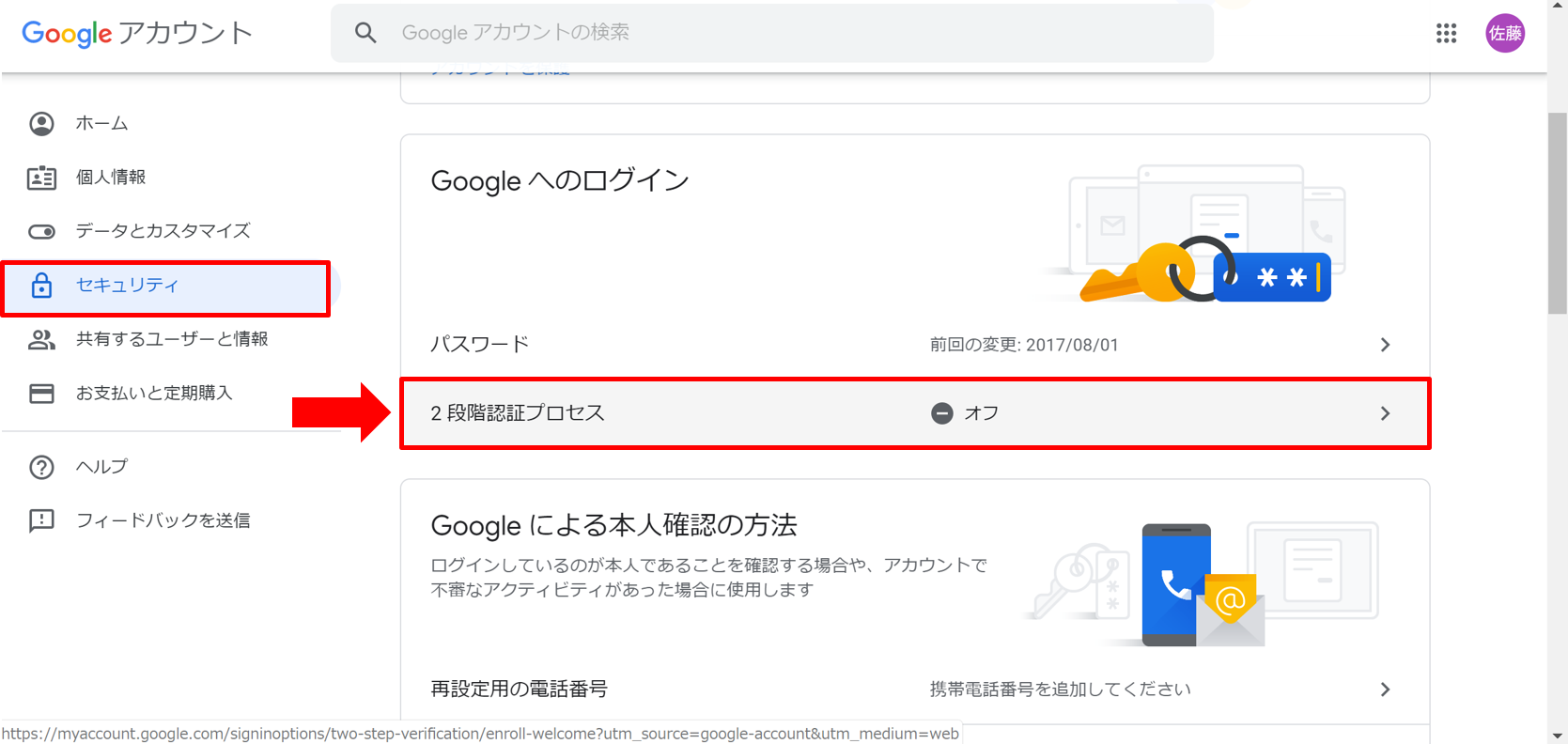
4. 電話番号を登録し, コードを取得
電話番号を登録し, コードを取得してください
コードの取得方法は, 「テキストメッセージ」または「音声通話」を選択してください.
携帯電話であれば「テキストメッセージ」を選択するとショートメッセージが送信されます.
固定電話を登録する場合は「音声通話」を選択し, 音声案内を確認してください.
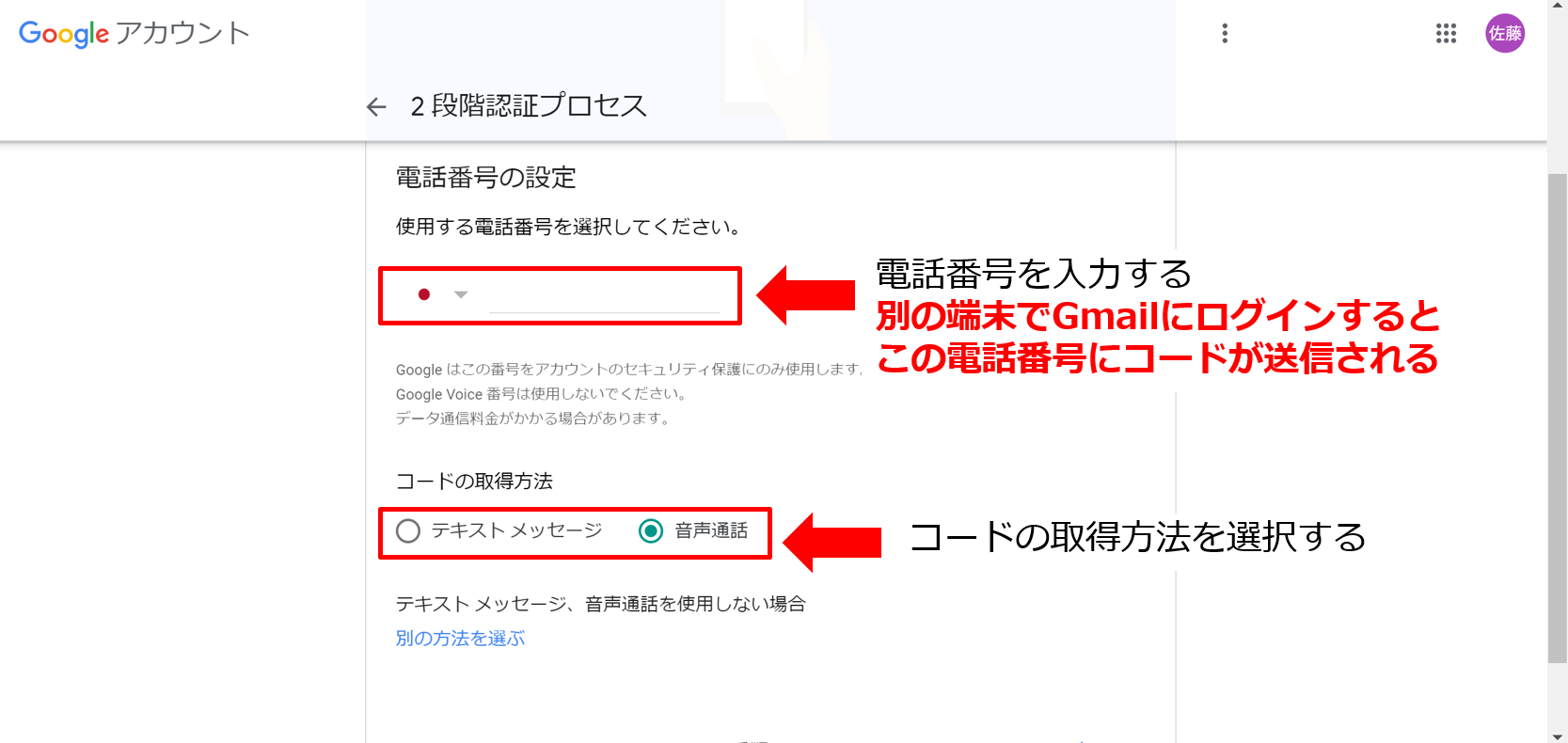
5. コードの入力
入力した電話番号にコードが送信されます.
「テキストメッセージ」または「音声通話」で取得したコードを図2-5に入力してください.
コードは, 保管しておく必要はありません.
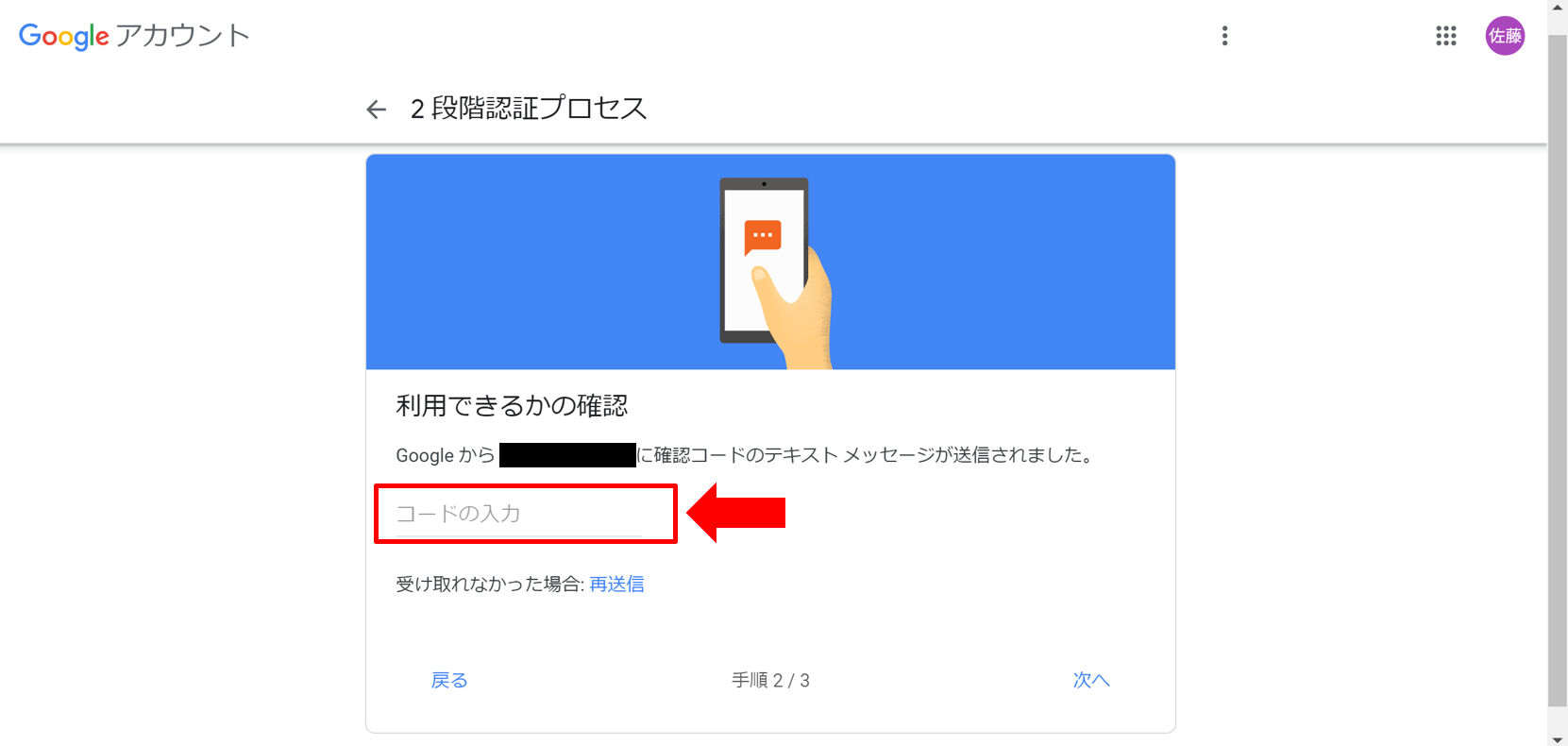
6. 2段階認証プロセスを開始
図2-6の画面になったら, 右下から「有効にする」をクリックし, 2段階認証プロセスを開始してください.
これで2段階認証プロセスが開始されました. ウィンドウを閉じてください.
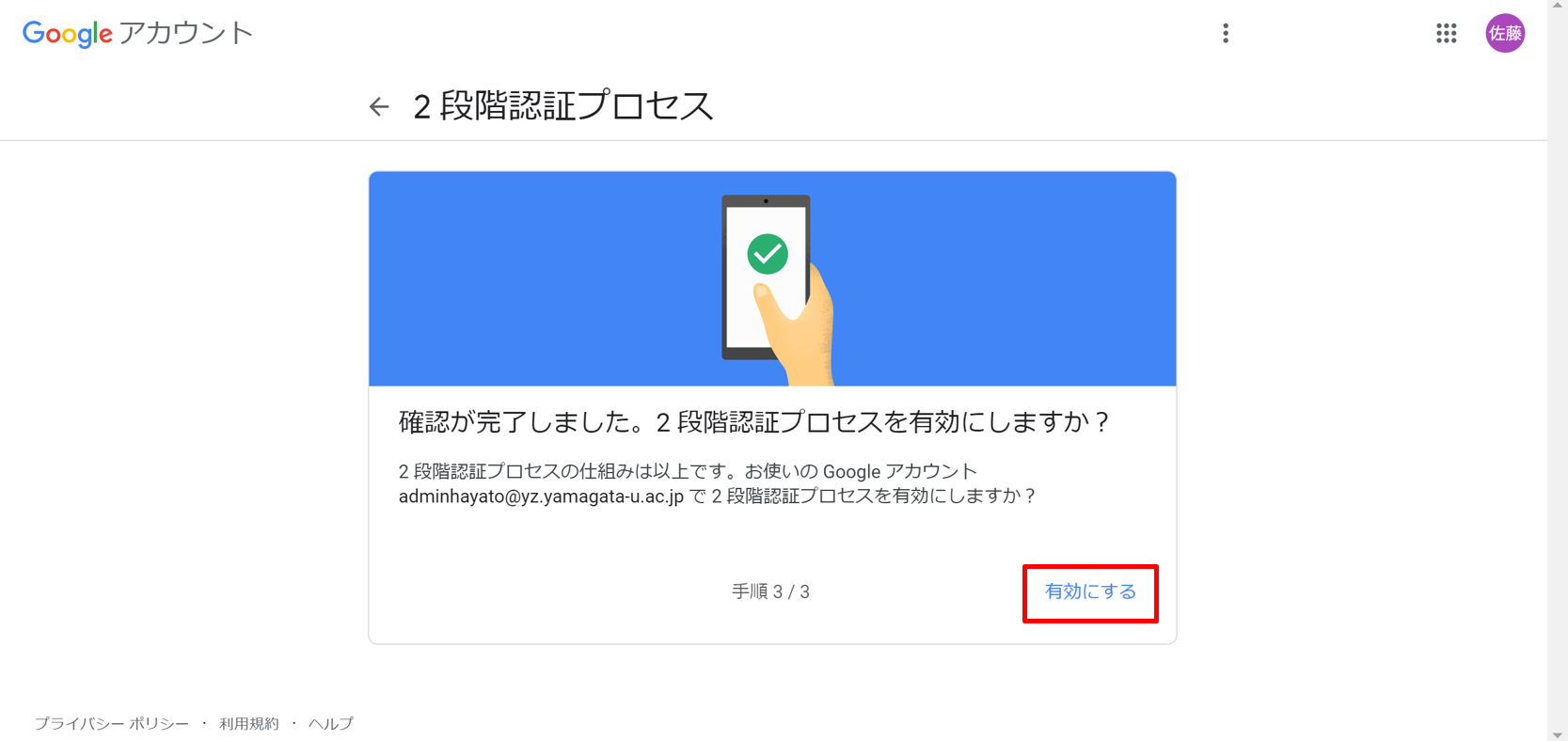
以上で, メールセキュリティ強化対策に関する作業は完了です.
不明な点がある場合は, 学術情報基盤センターまで問い合わせください.