2017年更新の学術情報基盤センター実習室端末のログイン手順およびサインアウトの手順
はじめに
2017年4月に,学術情報基盤センター(以下センター)の実習室端末は,ログイン時間の短縮のためにゼロクライアント(富士通製, FUTRO L420/Lを採用しております. 端末へのログイン方法が変更になりましたので,その手順をセンターの実習室端末に説明します.
センターの実習室端末
ログイン手順
クライアント端末は常に電源が入ったままの状態になっています.画面が暗い場合は端末がスリープ状態になっています(注:ディスプレイの電源が切れていることもあります. 図1) ので,マウスやキーボードを動かしてスリープ状態を解除してください. 30秒程度ゼロクライアントの接続画面(図2)が表示されます.

図3にユーザー名とパスワードの入力画面を示す. 教育用アカウントのユーザー名(工学部の学生の場合, t+英字2文字+数字5桁,例:tab12345)とパスワードを入力してください. ドメイン名は,工学部の学生は,「YZDN」にしてください.
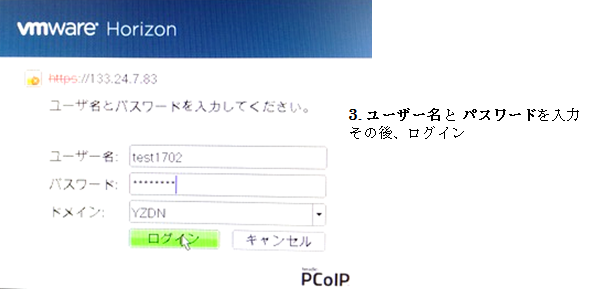
サインアウト手順(終了手順)
図3にWindows 10の[スタートボタン]を示す. [スタート]アイコンを右クリックしてください.
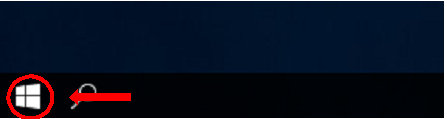
図4に[スタートボタン]の右クリックメニューを示す. 右クリックメニューの下から2番目に表示される[シャットダウンまたはサインアウト]にマウスをホバーしてください. ホバーすると右側に表示される[サインアウト]をクリックしてください.端末の電源は切らないでください.
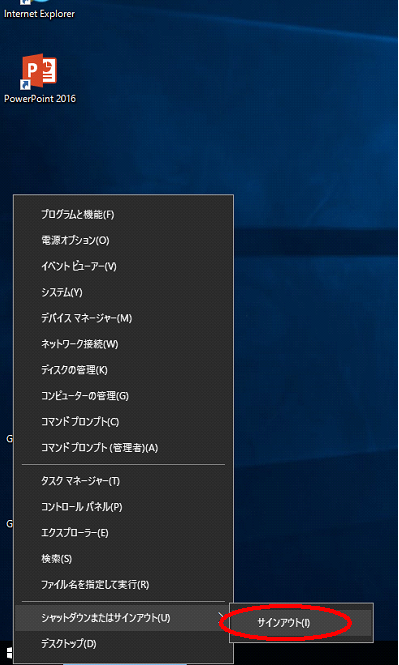
研究室向け端末
ログイン手順
図1にゼロクライアントの電源の入れ方を示す. 最初にディスプレイの電源を入れてください.次に,右下に示すような黒い弁当箱のようなゼロクライアントの電源を入れてください. 30秒程度ゼロクライアントの接続画面(図2)が表示されます.

図2にゼロクライアントの接続開始画面を示す. [接続]ボタンをクリックまたは、[Enter]キーを押下してください. サーバーへの接続が完了すると図3に示すようなユーザー名とパスワードの入力画面が表示されます.
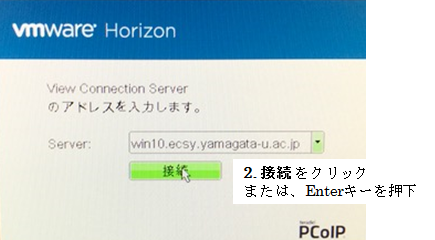
図3にユーザー名とパスワードの入力画面を示す. 教育用アカウントのユーザー名(工学部の学生の場合, t+英字2文字+数字5桁,例:tab12345)とパスワードを入力してください. ドメイン名は,工学部の学生は,「YZDN」にしてください.
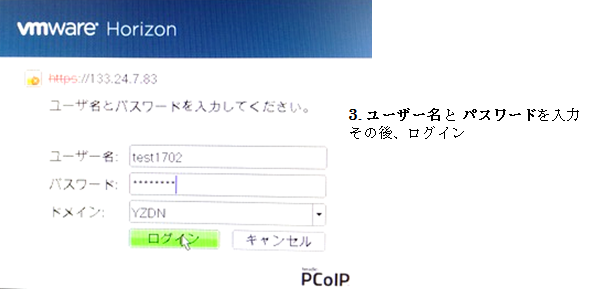
図4にリソースプールの選択画面を示す. [YZ-EDU-Win10]が選択されていることを確認して,[接続]ボタンをクリックしてください.
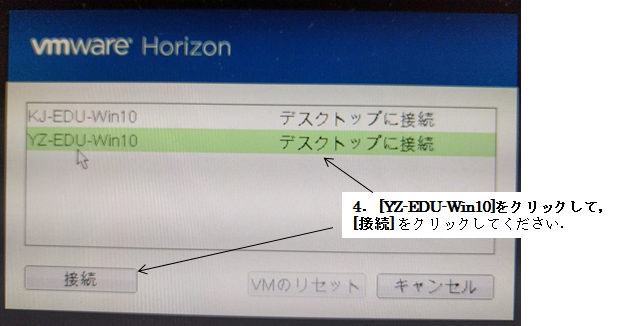
サインアウト手順(終了手順)
サインアウトの手順はセンターの実習室の端末と同様の操作をしてください.
